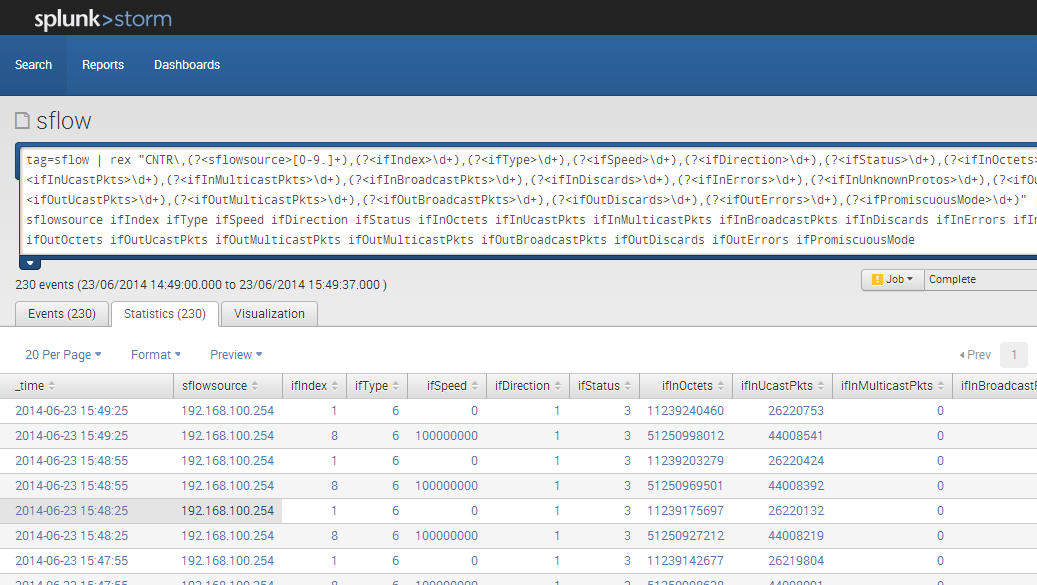This step depends on the VPS provider you choose, but broadly consists of the following steps:
Once your VPS server is created, you will get a public IP address and SSH credentials to use to login.
First, establish an SSH session to your server and install additional repositories:
[root@myhost ~]# yum -y install epel-release
[root@myhost ~]# yum -y update
Install certain pre-requisites to make your life a little easier:
[root@myhost ~]# yum install openssl vim git wget curl bind-utils telnet -y
Install development tools to enable you to build packages later:
[root@myhost ~]# yum groupinstall "Development Tools" -y
[root@myhost ~]# yum install rpmbuild autoconf automake curl libev libev-devel pcre pcre-devel perl udns-devel
IP Tables (firewall)
Since our VPS is on a public Internet, we are going to firewall it off from all the unpleasantness out there.
Add rules to allow DNS, HTTP and HTTPS inbound from your home's public IP:
[root@myhost ~]# iptables -A INPUT -s 86.144.x.y/32 -p udp -m udp --dport 53 -j ACCEPT
[root@myhost ~]# iptables -A INPUT -s 86.144.x.y/32 -p tcp -m tcp --dport 80 -j ACCEPT
[root@myhost ~]# iptables -A INPUT -s 86.144.x.y/32 -p tcp -m tcp --dport 443 -j ACCEPT
[root@myhost ~]# service iptables save
[root@myhost ~]# service iptables restart
BIND (DNS server)
BIND is going to be our DNS server. It will respond with our VPS IP to DNS requests for netflix.com domain.
Note, we are configuring the DSN server to run in a
chroot jail and as a non-root user, to provide added security and minimise the potential effects of a security compromise.
Install BIND:
[root@myhost ~]# yum install bind -y
Edit your
/etc/named.conf and make it look as follows:
options {
listen-on port 53 { any; };
listen-on-v6 port 53 { any; };
directory "/var/named";
dump-file "/var/named/data/cache_dump.db";
statistics-file "/var/named/data/named_stats.txt";
memstatistics-file "/var/named/data/named_mem_stats.txt";
allow-query { trusted; };
allow-recursion { trusted; };
allow-transfer { none; };
recursion yes;
additional-from-auth yes;
additional-from-cache yes;
auth-nxdomain no; # conform to RFC1035
dnssec-enable yes;
dnssec-validation yes;
dnssec-lookaside auto;
/* Path to ISC DLV key */
bindkeys-file "/etc/named.iscdlv.key";
managed-keys-directory "/var/named/dynamic";
forwarders {
8.8.8.8;
8.8.4.4;
};
};
acl "trusted" {
any;
};
logging {
channel default_debug {
file "data/named.run";
severity dynamic;
};
};
zone "." IN {
type hint;
file "named.ca";
};
include "/etc/named.rfc1912.zones";
include "/etc/named.root.key";
include "/etc/named/zones.override";
Edit your
/etc/named/db.override and make it look as follows:
$TTL 86400
@ IN SOA ns1 root (
YYYYMMDD01 ; serial
604800 ; refresh 1w
86400 ; retry 1d
2419200 ; expiry 4w
86400 ; minimum TTL 1d
)
IN NS ns1
ns1 IN A 162.243.x.y
@ IN A 162.243.x.y
* IN A 162.243.x.y
* Note, change the above IP address to your the public IP of your VPS and update the datestamp.
Edit your /etc/named/zones.override and make it look as follows:
zone "netflix.com." {
type master;
file "/etc/named/db.override";
};
Note, you may need to change the ownership of the new files you created from root to named:
[root@myhost ~]# chown named:named /etc/named/zones.override
[root@myhost ~]# chown named:named /etc/named/db.override
Install BIND (chroot package):
[root@myhost ~]# yum install bind-chroot -y
Finally, start BIND:
[root@myhost ~]# rndc-confgen -a -r /dev/urandom -t /var/named/chroot
[root@myhost ~]# chkconfig named on
[root@myhost ~]# service named start
From one of your home machines, run the following quick test:
$ nslookup www.netflix.com 162.243.x.y
Server: 162.243.x.y
Address: 162.243.x.y#53
Name: www.netflix.com
Address: 162.243.x.y
You should get the IP address of your VPS in the DNS response.
SNI Proxy (HTTP/SSL proxy)
Build and install SNI Proxy:
[root@myhost ~]# cd /opt
[root@myhost ~]# git clone https://github.com/dlundquist/sniproxy.git
[root@myhost ~]# cd ./sniproxy
[root@myhost ~]# ./autogen.sh && ./configure && make dist
[root@myhost ~]# rpmbuild --define "_sourcedir `pwd`" -ba --nodeps redhat/sniproxy.spec
[root@myhost ~]# yum install $(ls /root/rpmbuild/RPMS/x86_64/sniproxy-[0-9]*.rpm) -y
Note: if the RPM fails to install, check the exact name of the file in the
/root/rpmbuild/RPMS/x86_64/directory.
Also, please review the ./configure command output to make sure
LIBUDNS or
libudns is detected, if it hasn't, you will not be able to get SNI Proxy to work with the below configuration file. On a Red Hat/CentOS server, the library should be available from EPEL repository (
yum install udns-devel), however for other distributions, you will need to
build and install it manually.
Edit your
sniproxy.conf and make it look as follows:
[root@myhost ~]# vim /etc/sniproxy.conf
user daemon
pidfile /var/tmp/sniproxy.pid
error_log {
filename /var/log/sniproxy_error.log
priority notice
}
listener 162.243.x.y 80 {
proto http
access_log {
filename /var/log/sniproxy_access.log
}
}
listener 162.243.x.y 443 {
proto tls
access_log {
filename /var/log/sniproxy_access.log
}
}
table {
netflix\.com *
}
Finally, install the start-up script and start SNI Proxy:
[root@myhost ~]# cp ./redhat/sniproxy.init /etc/init.d/sniproxy
[root@myhost ~]# chmod +x /etc/init.d/sniproxy
[root@myhost ~]# chkconfig sniproxy on
[root@myhost ~]# service sniproxy start
Note, if the proxy complains about ports being in use, check if you got another web server already running and if so, disable it or move it to a different port.
From one of your home machines, run the following quick test:
$ telnet 162.243.x.y 80
Trying 162.243.x.y...
Connected to 162.243.x.y.
Escape character is '^]'.
^C
Connection closed by foreign host.
$ openssl s_client -servername www.netflix.com -connect 162.243.x.y:443
CONNECTED(00000003)
depth=2 /C=US/O=VeriSign, Inc./OU=VeriSign Trust Network/OU=(c) 1999 VeriSign, Inc. - For authorized use only/CN=VeriSign Class 3 Public Primary Certification Authority - G3
verify error:num=20:unable to get local issuer certificate
verify return:0
---
Certificate chain
0 s:/C=US/ST=CALIFORNIA/L=Los Gatos/O=Netflix, Inc./OU=Operations/CN=www.netflix.com
i:/C=US/O=VeriSign, Inc./OU=VeriSign Trust Network/OU=Terms of use at https://www.verisign.com/rpa (c)10/CN=VeriSign Class 3 Secure Server CA - G3
1 s:/C=US/O=VeriSign, Inc./OU=VeriSign Trust Network/OU=Terms of use at https://www.verisign.com/rpa (c)10/CN=VeriSign Class 3 Secure Server CA - G3
i:/C=US/O=VeriSign, Inc./OU=VeriSign Trust Network/OU=(c) 1999 VeriSign, Inc. - For authorized use only/CN=VeriSign Class 3 Public Primary Certification Authority - G3
2 s:/C=US/O=VeriSign, Inc./OU=VeriSign Trust Network/OU=(c) 1999 VeriSign, Inc. - For authorized use only/CN=VeriSign Class 3 Public Primary Certification Authority - G3
i:/C=US/O=VeriSign, Inc./OU=Class 3 Public Primary Certification Authority
---
Server certificate
-----BEGIN CERTIFICATE-----
MII...
You should get a socket connection on port 80 and get an SSL handshake with Netflix.
Putting It All Together
The last step is to change the DNS server on the device you are planning to watch US Netflix on. Set it to your VPS public IP (i.e.
162.243.x.y)
Fire up Netflix and you should see the US catalogue and if you do - enjoy!
Note, this won't work on devices which don't support the use of SNI during SSL handshake, you'll have no choice but to use a system described in
this guide or use
black.box unzoner.
References
I've used the following reference material to prepare the solution described in this article. Many thanks to the respective authors.